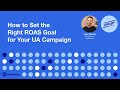КАК ПОЛЬЗОВАТЬСЯ EXIFTOOL
В данной статье мы рассмотрим, как пользоваться ExifTool - универсальной утилитой для работы с метаданными в файлах изображений. ExifTool позволяет просматривать, редактировать и удалять различную информацию о фотографиях, такую как дата съемки, модель камеры, географические данные и многое другое.
How to use Exiftool on Windows 10 or 11 (Basic)
ExifTool — это мощная утилита командной строки, которая позволяет читать, писать и редактировать метаданные в изображениях, видео и аудиофайлах. Эта инструкция шаг за шагом объяснит, как пользоваться ExifTool.
Шаг 1: Установка ExifTool
Перейдите на сайт Phil Harvey (разработчик ExifTool) и загрузите соответствующую версию ExifTool для вашей операционной системы. Следуйте инструкциям по установке.
Шаг 2: Открытие командной строки (терминала)
Для пользователей Windows: нажмите комбинацию клавиш Win + R, введите "cmd" (без кавычек) и нажмите Enter.
Для пользователей Mac: откройте "Applications" → "Utilities" → "Terminal".
Для пользователей Linux: откройте "Applications" → "Accessories" → "Terminal".
Шаг 3: Навигация в командной строке
Используйте команды "cd" и "dir" (в Windows) или "cd" и "ls" (в Mac/Linux), чтобы перейти в папку, где находится файл, с которым вы будете работать. Убедитесь, что путь к файлу не содержит пробелов или специальных символов. Если файл расположен в другом диске (или разделе), используйте команду "D:" (замените "D" на букву диска), чтобы переключиться на нужный диск.
Шаг 4: Запуск ExifTool
Введите команду "exiftool" в командной строке, за которой следует путь к файлу, и нажмите Enter. Например, для отображения метаданных изображения с именем "example.jpg", введите "exiftool example.jpg".
Шаг 5: Использование параметров ExifTool
ExifTool поддерживает множество параметров для чтения, записи и редактирования метаданных. Например, чтобы вывести только некоторые определенные теги, добавьте параметр "-<тег>". Чтобы записать (изменить) метаданные, используйте параметр "-<тег>=<новое значение>". Примеры использования параметров можно найти в документации ExifTool или в примерах команд на сайте разработчика.
Шаг 6: Сохранение изменений
После редактирования метаданных ExifTool автоматически сохраняет изменения в файле. Однако резервное копирование важно, чтобы в случае ошибки можно было восстановить исходные метаданные. Для создания резервной копии файла добавьте параметр "-<тег>=<новое значение>" перед именем файла. Например, "exiftool -o backup.jpg example.jpg" создаст резервную копию файла "example.jpg" с именем "backup.jpg" и сохранит изменения в "example.jpg".
Это руководство предоставляет основную информацию о том, как пользоваться ExifTool. Для получения дополнительной информации и узнавания более продвинутых возможностей ExifTool, обратитесь к документации или посетите форумы, посвященные ExifTool.
Скрытые секреты фотографий. Работа с метаданными
ExifTool является мощным инструментом для работы с метаданными изображений. В этой статье мы рассмотрели основные способы использования ExifTool и научились выполнять основные операции, связанные с обработкой метаданных в изображениях. Мы изучили, как просматривать и редактировать метаданные, как извлекать информацию о фотографиях, а также как добавлять и удалять метаданные с помощью ExifTool.
ExifTool предлагает большой набор функций и команд, которые могут быть полезны при работе с фотографиями. Благодаря своей гибкости и возможности обрабатывать различные форматы файлов, ExifTool является незаменимым инструментом для фотографов, профессионалов и любителей. Он позволяет не только узнавать информацию о фотографиях, но и вносить изменения в их метаданные, что значительно расширяет возможности работы с изображениями.
Этичный хакинг с Metasploit для начинающих
Метаданные: Невидимая информация о файлах
How to install Exiftool on Windows 10 or 11
ExifTool: Пакетное изменение exif метаданных картинок и фотографий